Auto read more functions automatically shorten your post and create a thumbnail of an image which is present in the post.It also helps to load page faster.It also shows and image thumbnails which helps to attract the readers.I have also added the auto read more to my blog.You just have to add two codes to blog no need jquery or css.Now lets see how to add auto read more with thumbnails for blogger.
How To Add Auto Read More With Thumbnails For Blogger ?
- Go to Blogger Dashboard > Design > Edit HTML.
- Now find </head> tag
- Place below code just before/above </head> tag.
<script type='text/javascript'>var thumbnail_mode = "no-float" ;
summary_noimg = 430;
summary_img = 340;
img_thumb_height = 100;
img_thumb_width = 120;
</script>
<script type='text/javascript'>
//<![CDATA[
function removeHtmlTag(strx,chop){
if(strx.indexOf("<")!=-1)
{
var s = strx.split("<");
for(var i=0;i<s.length;i++){
if(s[i].indexOf(">")!=-1){
s[i] = s[i].substring(s[i].indexOf(">")+1,s[i].length);
}
}
strx = s.join("");
}
chop = (chop < strx.length-1) ? chop : strx.length-2;
while(strx.charAt(chop-1)!=' ' && strx.indexOf(' ',chop)!=-1) chop++;
strx = strx.substring(0,chop-1);
return strx+'...';
}
function createSummaryAndThumb(pID){
var div = document.getElementById(pID);
var imgtag = "";
var img = div.getElementsByTagName("img");
var summ = summary_noimg;
if(img.length>=1) {
imgtag = '<span style="float:left; padding:0px 10px 5px 0px;"><img src="'+img[0].src+'" width="'+img_thumb_width+'px" height="'+img_thumb_height+'px"/></span>';
summ = summary_img;
}
var summary = imgtag + '<div>' + removeHtmlTag(div.innerHTML,summ) + '</div>';
div.innerHTML = summary;
}
//]]>
</script>If you want to change image thumbnail size then find these numbers 100 and 120.
- Now find <data:post.body/> and replace it with below code.
<b:if cond='data:blog.pageType == "item"'>
<data:post.body/>
<b:else/>
<b:if cond='data:blog.pageType == "static_page"'>
<data:post.body/>
<b:else/>
<div expr:id='"summary" + data:post.id'><data:post.body/></div>
<script type='text/javascript'> createSummaryAndThumb("summary<data:post.id/>");
</script>
<a class='more' expr:href='data:post.url'>Read more ...</a>
</b:if>
</b:if>Now save it.
If it doesn't works for you then mention it in comments.I'll glad to help you...












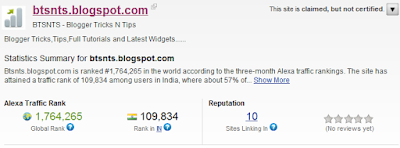
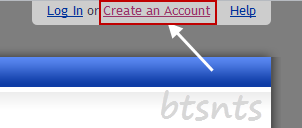

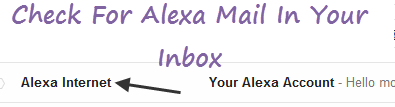
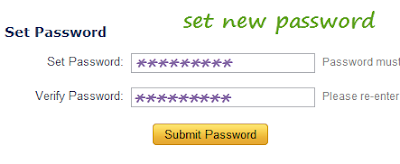
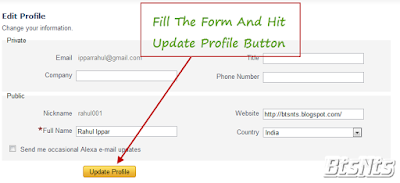

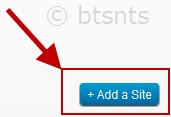

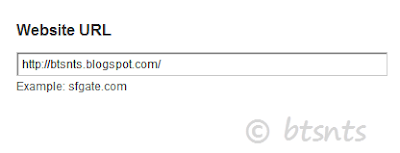
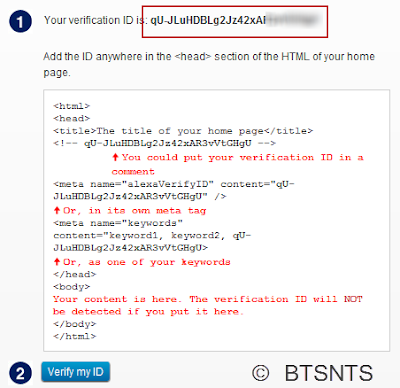



 2. Now input your unique title and content with necessary images and videos. Write the content focusing your researched keyword and targeting audience.
2. Now input your unique title and content with necessary images and videos. Write the content focusing your researched keyword and targeting audience.







